

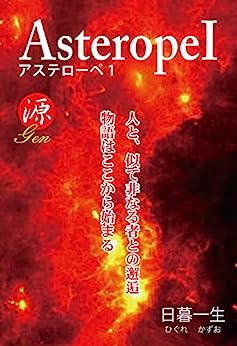



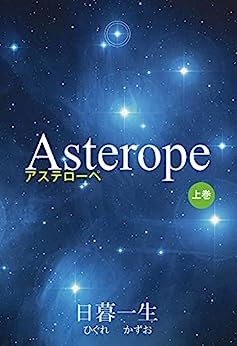

ドツボスパイラルにどっぷり浸かる・・・(笑 ― 2016/11/27 21:23:31
さて・・・
妙なところに手を出して、その結果ドツボにはまって土日を完全に潰しました・・・(笑
本当は、土曜辺りにサクッと終わらせて、本日は小説の続きを書く予定だったのに・・・
んで、
その原因はコレです。

2,300円ちょっとでこんな箱をAmazopnから購入したのがドツボの始まり・・・
中身は・・・

Raspberry Pi用の3.5inch Touch Screen
スクリーンには種類がありますが、コレは・・・

Raspberry Piに直接繋いで動かすタイプです。
電源もRaspberry Pi側から提供されるので、接続方法はスクリーンをRaspberry Piに繋ぐだけです。
まあ、ここまでは誰でも出来ちゃうとても簡単なことです。
さて、当然繋いだだけでは・・・
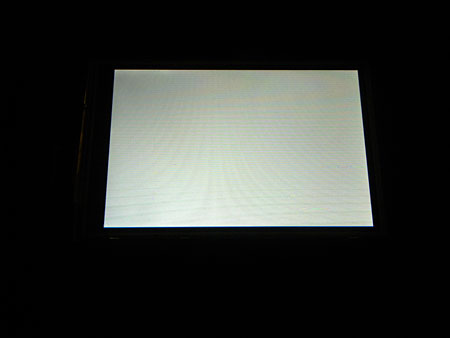
画面が真っ白なままです。
よって、
この3.5inchスクリーンで遊びたかったら当然OSとディスプレイ用のドライバーが必要になります。
この辺りは各メーカーからドライバー入りのOSのイメージファイルとかがあったりするので、単純にこれをmicroSDHC
に書き込めば・・・

3.5inchディスプレイにOSの画面が表示されます。
後はお好きに使えば良いわけです。
ただ、3.5inchの画面では何が出来るかと言えば・・・まあ、あまり何も出来ません(笑
とにかく、文字表示が当然小さいし、解像度も480x320ととても小さいです・・・
てなわけで、
私はこの3.5inchにRetroPieを表示させて、この画面でゲームをしたいと・・・(笑
まあ、
これが不幸の始まりなわけです。
まず、RetroPieを動かすためにはベースになるOSをmicroSDHCに入れなければなりません。
その辺りは、この辺から祖好きなモノを選べばOKです。
Raspberry OS ←
私はRaspberryPiの公式で、しかもイメージファイルのRASPBIANを使うことにしました。
RaspBianのイメージファイルをmicroSDHCに書き込んで、Raspberry Piを起動し、各種設定をします。
設定をしたら、ターミナル画面(WindowsのDOS窓みたいなモノ)からコマンドを入力して、RetroPieをマニュアルでインスト
します。
このマニュアルでインストールするのはキーボードでちまちまと文字を打っても別段よいのですが、結構面倒です。
そこで私は、マニュアルでインストする場合のコマンドが書かれたホームページを立ち上げて、そのに書いている
コマンドをターミナル画面にコピペして勧めました。
Manual Instllation ←
つまり、上のホームページを起動したブラウザと、ターミナルの2つを起動して、

ホームページのコメントをコピーして、ターミナル画面にペーストしてリターンすればOK
これでキーボードによる入力作業は無くなる上に、タイプミスも無いのでとても効率的です。
とまあ、
ここまでは順調なのですが、大変なのはむしろここからです。
まず、Linuxでターミナルを使う時のお約束なのですが、updateとupgradeの2つは最初にやる必要があります。
上の写真の青地の所も実はその実行コマンドです。
んで、
この2つの作業はとても時間がかかります・・・

特にupgradeはとても時間がかかり、私の環境では優に2~3時間かかります(笑
※データをネット上からDownloadしながらインストールするので、時間帯やネット環境に左右されます。
土日にうまくいかなくてはmicroSDHCをフォーマット→書き込み→Update,Upgradeを繰り返していたので、
5,6回もやれば・・・(笑
んで、
全て終了すれば・・・

RetroPieのセットアップ画面が起動します。
ここで必要なファイル等をコピーしてリブートすればRetroPieが起動します。
んで、
この状態では3.5inchのドライバーが入っていませんので、当然3.5inch側は真っ白なままです。
で、ドライバーを入れてあげるのですが、うまく行かない・・・
これを繰り返して、土日がつぶれました・・・(笑
そういえば、
Windows側のRetroarchですが、自動で登録されないROMの登録方法が分かりました。
表示できないモノは、自分でPl;aylistを作成して、RetroarchのPlaylistフォルダーに入れてあげれば表示できます。
そんなわけで・・・

全く表示されなかった、megaCDやMegadrive等も全部表示することが出来ました!\(^O^)/
満足!
よって・・・
起動チェック後、ゲームはやてません・・・(笑
妙なところに手を出して、その結果ドツボにはまって土日を完全に潰しました・・・(笑
本当は、土曜辺りにサクッと終わらせて、本日は小説の続きを書く予定だったのに・・・
んで、
その原因はコレです。

2,300円ちょっとでこんな箱をAmazopnから購入したのがドツボの始まり・・・
中身は・・・

Raspberry Pi用の3.5inch Touch Screen
スクリーンには種類がありますが、コレは・・・

Raspberry Piに直接繋いで動かすタイプです。
電源もRaspberry Pi側から提供されるので、接続方法はスクリーンをRaspberry Piに繋ぐだけです。
まあ、ここまでは誰でも出来ちゃうとても簡単なことです。
さて、当然繋いだだけでは・・・
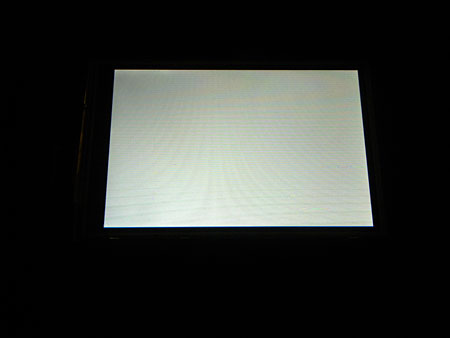
画面が真っ白なままです。
よって、
この3.5inchスクリーンで遊びたかったら当然OSとディスプレイ用のドライバーが必要になります。
この辺りは各メーカーからドライバー入りのOSのイメージファイルとかがあったりするので、単純にこれをmicroSDHC
に書き込めば・・・

3.5inchディスプレイにOSの画面が表示されます。
後はお好きに使えば良いわけです。
ただ、3.5inchの画面では何が出来るかと言えば・・・まあ、あまり何も出来ません(笑
とにかく、文字表示が当然小さいし、解像度も480x320ととても小さいです・・・
てなわけで、
私はこの3.5inchにRetroPieを表示させて、この画面でゲームをしたいと・・・(笑
まあ、
これが不幸の始まりなわけです。
まず、RetroPieを動かすためにはベースになるOSをmicroSDHCに入れなければなりません。
その辺りは、この辺から祖好きなモノを選べばOKです。
Raspberry OS ←
私はRaspberryPiの公式で、しかもイメージファイルのRASPBIANを使うことにしました。
RaspBianのイメージファイルをmicroSDHCに書き込んで、Raspberry Piを起動し、各種設定をします。
設定をしたら、ターミナル画面(WindowsのDOS窓みたいなモノ)からコマンドを入力して、RetroPieをマニュアルでインスト
します。
このマニュアルでインストールするのはキーボードでちまちまと文字を打っても別段よいのですが、結構面倒です。
そこで私は、マニュアルでインストする場合のコマンドが書かれたホームページを立ち上げて、そのに書いている
コマンドをターミナル画面にコピペして勧めました。
Manual Instllation ←
つまり、上のホームページを起動したブラウザと、ターミナルの2つを起動して、

ホームページのコメントをコピーして、ターミナル画面にペーストしてリターンすればOK
これでキーボードによる入力作業は無くなる上に、タイプミスも無いのでとても効率的です。
とまあ、
ここまでは順調なのですが、大変なのはむしろここからです。
まず、Linuxでターミナルを使う時のお約束なのですが、updateとupgradeの2つは最初にやる必要があります。
上の写真の青地の所も実はその実行コマンドです。
んで、
この2つの作業はとても時間がかかります・・・

特にupgradeはとても時間がかかり、私の環境では優に2~3時間かかります(笑
※データをネット上からDownloadしながらインストールするので、時間帯やネット環境に左右されます。
土日にうまくいかなくてはmicroSDHCをフォーマット→書き込み→Update,Upgradeを繰り返していたので、
5,6回もやれば・・・(笑
んで、
全て終了すれば・・・

RetroPieのセットアップ画面が起動します。
ここで必要なファイル等をコピーしてリブートすればRetroPieが起動します。
んで、
この状態では3.5inchのドライバーが入っていませんので、当然3.5inch側は真っ白なままです。
で、ドライバーを入れてあげるのですが、うまく行かない・・・
これを繰り返して、土日がつぶれました・・・(笑
そういえば、
Windows側のRetroarchですが、自動で登録されないROMの登録方法が分かりました。
表示できないモノは、自分でPl;aylistを作成して、RetroarchのPlaylistフォルダーに入れてあげれば表示できます。
そんなわけで・・・

全く表示されなかった、megaCDやMegadrive等も全部表示することが出来ました!\(^O^)/
満足!
よって・・・
起動チェック後、ゲームはやてません・・・(笑





最近のコメント