

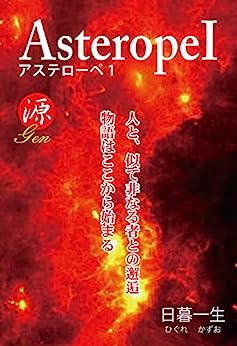



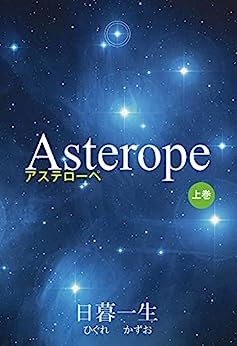

DTIの100kbpsデータ専用SIMをT-01Aに入れてみた(笑 ― 2012/11/02 01:09:49
さて・・・
このところちょこまかとWindows8に環境を移行しています。
で、
このblogはWindows8で書いていますが・・・
私のblogの特徴である顔文字はまだ登録していないので、アッサリと行きます(笑
さて、
このところ実はちょこまかと散財していまして・・・
それらは貴重なBlogネタとして公開してゆく予定なのですが、
Windows8への環境移行とかやってるうちに時間が過ぎ去り、なかなか書けません・・・
そんな中で本日やったのがコレ・・・

DTI 3G 100 SIM
DTI ←アフィリじゃないよ
これはdocomoの回線を使ったデータ専用SIMです。
へろへろさんに触発されて買っちゃいました(笑
基本的には安いイオンSIMと一緒ですが・・・
こいつは月々490円と格安です(笑
まあ、その分速度制限があり、100kbpsでしか通信できません(笑
でもまあ、メールやTwitter程度なら何とかなるかな?
と購入してみました。
それと、WP7.5化したT-01Aをメール専用端末として再利用可能かどうかを検証したかった事もあります。
てなわけで、開封・・・

まんまdocomoのSIMです(笑
んで、
早速SIMをT-01Aに入れて起動すると・・・

データベースにキャリアがないと叱られます(笑
まあ、ここは当然ですね。
んで、
自分で設定するわけですが・・・
WP7.5の日本語にはバグがあるようで、そのままではAPNの設定画面を呼び出せません・・・
そこで・・・

言語と下の方にあるシステムロケールを英語にして、再起動・・・
これで再起動すると、APN画面が呼び出されるようになるので、
DTIのAPNやパスワード等を設定すれば通信できるようになります。
通信出来る状態になったら、システムロケールだけ英語のままにして、それ以外が日本語にしても大丈夫のようです。
これでT-01Aは100kbpsの3Gでデータ通信ができる端末になりました(笑
さて、肝心の速度ですが・・・

画像つきのメールを読み込んでみましたが・・・まあ普通に遅い・・・(笑
でもまあ、やってらんないほど遅くはありません。
とりあえずは違約金無しで、いつでも解約はできるので明日からちょっと使ってみる予定です。
それにWi-Fiエリアではそっちを使えばいいので、意外と使える端末になる可能性はあります。
さて、
今後のネタのためにこんなモノをあきばお~で入手してきました。

接写用三脚
これはデジカメを対象物の31~48cm上に固定できる三脚です。
中身・・・

カメラ固定用のバーと台座だけです。
これでちょっと動画を撮影してyoutubeにアップしつつblogで紹介するネタを画策中です(笑
もうちょっと、待っててね(笑
んじゃ、アディオス!
このところちょこまかとWindows8に環境を移行しています。
で、
このblogはWindows8で書いていますが・・・
私のblogの特徴である顔文字はまだ登録していないので、アッサリと行きます(笑
さて、
このところ実はちょこまかと散財していまして・・・
それらは貴重なBlogネタとして公開してゆく予定なのですが、
Windows8への環境移行とかやってるうちに時間が過ぎ去り、なかなか書けません・・・
そんな中で本日やったのがコレ・・・

DTI 3G 100 SIM
DTI ←アフィリじゃないよ
これはdocomoの回線を使ったデータ専用SIMです。
へろへろさんに触発されて買っちゃいました(笑
基本的には安いイオンSIMと一緒ですが・・・
こいつは月々490円と格安です(笑
まあ、その分速度制限があり、100kbpsでしか通信できません(笑
でもまあ、メールやTwitter程度なら何とかなるかな?
と購入してみました。
それと、WP7.5化したT-01Aをメール専用端末として再利用可能かどうかを検証したかった事もあります。
てなわけで、開封・・・

まんまdocomoのSIMです(笑
んで、
早速SIMをT-01Aに入れて起動すると・・・

データベースにキャリアがないと叱られます(笑
まあ、ここは当然ですね。
んで、
自分で設定するわけですが・・・
WP7.5の日本語にはバグがあるようで、そのままではAPNの設定画面を呼び出せません・・・
そこで・・・

言語と下の方にあるシステムロケールを英語にして、再起動・・・
これで再起動すると、APN画面が呼び出されるようになるので、
DTIのAPNやパスワード等を設定すれば通信できるようになります。
通信出来る状態になったら、システムロケールだけ英語のままにして、それ以外が日本語にしても大丈夫のようです。
これでT-01Aは100kbpsの3Gでデータ通信ができる端末になりました(笑
さて、肝心の速度ですが・・・

画像つきのメールを読み込んでみましたが・・・まあ普通に遅い・・・(笑
でもまあ、やってらんないほど遅くはありません。
とりあえずは違約金無しで、いつでも解約はできるので明日からちょっと使ってみる予定です。
それにWi-Fiエリアではそっちを使えばいいので、意外と使える端末になる可能性はあります。
さて、
今後のネタのためにこんなモノをあきばお~で入手してきました。

接写用三脚
これはデジカメを対象物の31~48cm上に固定できる三脚です。
中身・・・

カメラ固定用のバーと台座だけです。
これでちょっと動画を撮影してyoutubeにアップしつつblogで紹介するネタを画策中です(笑
もうちょっと、待っててね(笑
んじゃ、アディオス!
最強のMacBook Proを構築する!ヽ(^◇^*)/ ― 2012/11/04 01:23:10
さて・・・
本日は朝からずっとMacとWindows8をいじっていて・・・
やっと・・・とりあえず基本的なことが終了・・・(´Д`) フゥ
いや、別段MacとWindows8を別々にいじっていたわけではなく、Mac上で統合させるためです。
どういうことかといえば・・・
まずはこんなモノを買ってきます・・・(笑

vmware FUSION5 ヽ(^◇^*)/
これはMac上でその他のOSを仮想化してしまうものです。
今まで私はFUSION4を使用していたのですが、5はWindows8に最適化され、
スピードも上がったようなので、アキバのヨドで購入!
でもって本日
当然ながらWindows8 ProのアップグレードVerをもういちライセンス購入します(笑
嫌いだと言いながら、この短期間で2個もWindows8を購入している私は支離滅裂というより
かわいい奴・・・
と言われたい人です(笑
てなわけで!
現在私のMacBook ProにはWindowsXP Homeがインストされてるわけですが、
これを何とかWindows8にアップグレードする折に64bitに出来ないだろうか?
と思い立ったことにより、かれこれ12時間以上費やすことになりました(笑
まずはダメ元でDVDに焼いたWindows8を新規インストしてみる!

これでうまくいったらお慰み!(笑
ところがっ!
私の予想に反して、FUSION5はサクサクとインストールをしてしまい・・・
Windows8 64bitが起動してしまいました!
わ~ぉ!
と心の中で声を上げるも・・・
ユーザー認証ができない・・・(-ω-;)
原因を調べると・・・

そら、そーだわな・・・(笑
てなわけで、クリーンインストールは予想通りペケ!
そこで仕方ないのでBootCAMP・・・

でも・・・SSDの容量がもったいないし、今のBootCAMPはWindows7しかインストできないので・・・
途中で放棄・・・(笑
やっぱ、32bitでもいいからMac上にインストしてシームレスに使おう・・・
てなわけで、
素直にWindowsXP Homeからアップデートでインストールする決意をしました。
んで、インストのチェックをした結果・・・

またもやいやーな予感・・・(-ω-;)
でも、インスト実行・・・
エラーで止まる!(|||ノ`□´)ノオオオォォォー!!
VMWAREのSCSIドライバーが非対応だから外せと言われる・・・
しかーし!VMWAREの特徴なのか、FUSION4時代に入れたWindowsXPはSCSIでインストされています。
つまり、仮想化されたHDDそのものがSCSIなので・・・
外せと言われても外せない!(|||ノ`□´)ノオオオォォォー!!
ということで、
新規インストもできない・・・
XPからのアップグレードもできない・・・
と完全に詰まりました・・・(笑
しばらく考えて、最後の手段と・・・
使わずに余っていたWindows7 Home Premiumの64bitをとりあえずFISION5に新規インストし、
間髪入れずにWindows8 64bitをアップデートすることにしました・・・
この方法は一番確実なのですが、いちばん時間がかかるのでやりたくなかった・・・(笑
てなわけで、
Windows7からのアップデートは順調に進み・・・

無事Windows8の起動画面が出ました・・・
最初からこうすればよかった・・・(-ω-;)
さて、
あれほど嫌っていたWindows8をなぜ今回Macに入れたかですが・・・
Windows8は起動と終了が速いから
この理由が全てです(笑
仮想化環境で一番大切なのは起動速度です。
Windows上のソフトを使うためには当然Windowsも起動していなければなりません。
この起動がモタモタしてると快適に2つのOSで動くソフトを使えません。
その点Windows8は使いにくいけど、起動は速いのでこういった用途には結構最適なOSです。
しかも!
vmwareにはユニティーモードがあり、これは見た目上WindowsのソフトがMacOSの上で動いてるように見えます。
つまりWindowsで使いたいソフトを操作するのにWindows8の画面上で作業する必要はありません。
Windows8をバックグラウンドで起動させた状態にしておけば・・・

Macのバーから直接Windowsソフトを起動することができます!ヽ(^◇^*)/
しかも立ち上がりは通常のWindowsで使ってるのとほとんど変わりません。
こうやって、
Macの場合は
今俺はMacでWindowsを起動してるぜっ!(|||ノ`□´)ノオオオォォォー!!
と意識することなくWindowsソフトをネイティブに動かすことができます。
ちなみにvmwareの場合・・・

OSをインスト後にvmware toolsをインストすれば、MacのディスクトップとWindowsのディスクトップが共有化されます。
これを入れると、また更にMacとWindowsの壁がなくなります。
ちなみにUSBメモリーを入れると・・・

どちらで読み込むかの選択もできます。
てなわけで!
私のMacBook Proは最強マシンに生まれ変わりました!ヽ(^◇^*)/
WindowsだろうがMacだろうがどっちのファイルでもどんとコイ!(|||ノ`□´)ノオオオォォォー!!
仕事をするかどうかは未定だが・・・
どんなファイルも読んでやる!(笑
本日は朝からずっとMacとWindows8をいじっていて・・・
やっと・・・とりあえず基本的なことが終了・・・(´Д`) フゥ
いや、別段MacとWindows8を別々にいじっていたわけではなく、Mac上で統合させるためです。
どういうことかといえば・・・
まずはこんなモノを買ってきます・・・(笑

vmware FUSION5 ヽ(^◇^*)/
これはMac上でその他のOSを仮想化してしまうものです。
今まで私はFUSION4を使用していたのですが、5はWindows8に最適化され、
スピードも上がったようなので、アキバのヨドで購入!
でもって本日
当然ながらWindows8 ProのアップグレードVerをもういちライセンス購入します(笑
嫌いだと言いながら、この短期間で2個もWindows8を購入している私は支離滅裂というより
かわいい奴・・・
と言われたい人です(笑
てなわけで!
現在私のMacBook ProにはWindowsXP Homeがインストされてるわけですが、
これを何とかWindows8にアップグレードする折に64bitに出来ないだろうか?
と思い立ったことにより、かれこれ12時間以上費やすことになりました(笑
まずはダメ元でDVDに焼いたWindows8を新規インストしてみる!

これでうまくいったらお慰み!(笑
ところがっ!
私の予想に反して、FUSION5はサクサクとインストールをしてしまい・・・
Windows8 64bitが起動してしまいました!
わ~ぉ!
と心の中で声を上げるも・・・
ユーザー認証ができない・・・(-ω-;)
原因を調べると・・・

そら、そーだわな・・・(笑
てなわけで、クリーンインストールは予想通りペケ!
そこで仕方ないのでBootCAMP・・・

でも・・・SSDの容量がもったいないし、今のBootCAMPはWindows7しかインストできないので・・・
途中で放棄・・・(笑
やっぱ、32bitでもいいからMac上にインストしてシームレスに使おう・・・
てなわけで、
素直にWindowsXP Homeからアップデートでインストールする決意をしました。
んで、インストのチェックをした結果・・・

またもやいやーな予感・・・(-ω-;)
でも、インスト実行・・・
エラーで止まる!(|||ノ`□´)ノオオオォォォー!!
VMWAREのSCSIドライバーが非対応だから外せと言われる・・・
しかーし!VMWAREの特徴なのか、FUSION4時代に入れたWindowsXPはSCSIでインストされています。
つまり、仮想化されたHDDそのものがSCSIなので・・・
外せと言われても外せない!(|||ノ`□´)ノオオオォォォー!!
ということで、
新規インストもできない・・・
XPからのアップグレードもできない・・・
と完全に詰まりました・・・(笑
しばらく考えて、最後の手段と・・・
使わずに余っていたWindows7 Home Premiumの64bitをとりあえずFISION5に新規インストし、
間髪入れずにWindows8 64bitをアップデートすることにしました・・・
この方法は一番確実なのですが、いちばん時間がかかるのでやりたくなかった・・・(笑
てなわけで、
Windows7からのアップデートは順調に進み・・・

無事Windows8の起動画面が出ました・・・
最初からこうすればよかった・・・(-ω-;)
さて、
あれほど嫌っていたWindows8をなぜ今回Macに入れたかですが・・・
Windows8は起動と終了が速いから
この理由が全てです(笑
仮想化環境で一番大切なのは起動速度です。
Windows上のソフトを使うためには当然Windowsも起動していなければなりません。
この起動がモタモタしてると快適に2つのOSで動くソフトを使えません。
その点Windows8は使いにくいけど、起動は速いのでこういった用途には結構最適なOSです。
しかも!
vmwareにはユニティーモードがあり、これは見た目上WindowsのソフトがMacOSの上で動いてるように見えます。
つまりWindowsで使いたいソフトを操作するのにWindows8の画面上で作業する必要はありません。
Windows8をバックグラウンドで起動させた状態にしておけば・・・

Macのバーから直接Windowsソフトを起動することができます!ヽ(^◇^*)/
しかも立ち上がりは通常のWindowsで使ってるのとほとんど変わりません。
こうやって、
Macの場合は
今俺はMacでWindowsを起動してるぜっ!(|||ノ`□´)ノオオオォォォー!!
と意識することなくWindowsソフトをネイティブに動かすことができます。
ちなみにvmwareの場合・・・

OSをインスト後にvmware toolsをインストすれば、MacのディスクトップとWindowsのディスクトップが共有化されます。
これを入れると、また更にMacとWindowsの壁がなくなります。
ちなみにUSBメモリーを入れると・・・

どちらで読み込むかの選択もできます。
てなわけで!
私のMacBook Proは最強マシンに生まれ変わりました!ヽ(^◇^*)/
WindowsだろうがMacだろうがどっちのファイルでもどんとコイ!(|||ノ`□´)ノオオオォォォー!!
仕事をするかどうかは未定だが・・・
どんなファイルも読んでやる!(笑
iPadでMacもWindowsもリモートアクセスしちゃいましょ! ― 2012/11/05 00:45:10
さて・・・
何もせずにダラダラと一日過ごしてしまったわけですが・・・
とりあえず依然前フリしていた動画ネタを行ってみようと思います・・・(笑
てなわけで!
今回の動画ネタはiPadまたはAndroidタブレットを持ってる人限定になります(笑
※iPhoneでも出来ますし、Android Phoneは準備中です。
なにしろこのblogはですね・・・
ひぐらしの好き放題!ヽ(^◇^*)/
何人たりともオラをとめらんねーだ!
とか虚勢を張りつつ、だーれも見に来なくなれば自然消滅する運命・・・
だから・・・
iPadとかAndroidタブ持ってない人ごめんなさい・・・<(_ _)>
てなわけで・・・
今回のお題目は・・・
iPadでMacもWindowsもリモートアクセスしちゃいましょ!ヽ(^◇^*)/
では・・・はじまり、はじまり~
まず、
iPad側にリモート用のsplashtopをインストします。
iPad版 ←Apple Storeなら日本円で買えます。
Android版 ←
まずはこれらのソフトをiPadなりAndroidにインストします。
次にSplashtopのサイトに入ってStreamer2を落とします。
Splashtop ←こっちは無料です。
リモートしたい側のPCにStreamer2をインストして起動・・・

設定でセキュリティーコードや外からアクセスのためのアカウントとかを登録

登録完了!ヽ(^◇^*)/
登録は非常に簡単なので、つまるところはないと思います。
後はStreamer2をONにした状態で、iPadなりAndroidタブからSplashtopを実行するだけです。

2段目、左から2つ目の緑色のアイコンがそうです。
Splashtopを起動すると、ローカルネットワーク上にあるPCを自動で検索するので、
見つかったらタップして、事前に入力したセキュリティーコードを入力すれば・・・
iPadの画面に接続されたPCをタップすればiPad側にPCの画面が出てきます。
まず

操作方法とかが出てきます。 ←慣れたらOFFにも出来る
で、続行をタップすると・・・

Macminiの画面キタ━━━━(゜∀゜)━━━━ッ!!
ってなります(笑
もちろん操作もできます。
Windows8も・・・

キタ━━━━(゜∀゜)━━━━ッ!!
そんでもって・・・

キーボードも使えます。
また、

キーボード以外にも色んな操作ができます。
ちなみに左端は通信OFFになります。
てなわけで・・・
操作感を動画に撮ってみましたのでどーぞ・・・
結構動くでしょ?
実用的かどうかは置いといて・・・
世の中、楽しんだものの勝ちです(笑
何もせずにダラダラと一日過ごしてしまったわけですが・・・
とりあえず依然前フリしていた動画ネタを行ってみようと思います・・・(笑
てなわけで!
今回の動画ネタはiPadまたはAndroidタブレットを持ってる人限定になります(笑
※iPhoneでも出来ますし、Android Phoneは準備中です。
なにしろこのblogはですね・・・
ひぐらしの好き放題!ヽ(^◇^*)/
何人たりともオラをとめらんねーだ!
とか虚勢を張りつつ、だーれも見に来なくなれば自然消滅する運命・・・
だから・・・
iPadとかAndroidタブ持ってない人ごめんなさい・・・<(_ _)>
てなわけで・・・
今回のお題目は・・・
iPadでMacもWindowsもリモートアクセスしちゃいましょ!ヽ(^◇^*)/
では・・・はじまり、はじまり~
まず、
iPad側にリモート用のsplashtopをインストします。
iPad版 ←Apple Storeなら日本円で買えます。
Android版 ←
まずはこれらのソフトをiPadなりAndroidにインストします。
次にSplashtopのサイトに入ってStreamer2を落とします。
Splashtop ←こっちは無料です。
リモートしたい側のPCにStreamer2をインストして起動・・・

設定でセキュリティーコードや外からアクセスのためのアカウントとかを登録

登録完了!ヽ(^◇^*)/
登録は非常に簡単なので、つまるところはないと思います。
後はStreamer2をONにした状態で、iPadなりAndroidタブからSplashtopを実行するだけです。

2段目、左から2つ目の緑色のアイコンがそうです。
Splashtopを起動すると、ローカルネットワーク上にあるPCを自動で検索するので、
見つかったらタップして、事前に入力したセキュリティーコードを入力すれば・・・
iPadの画面に接続されたPCをタップすればiPad側にPCの画面が出てきます。
まず

操作方法とかが出てきます。 ←慣れたらOFFにも出来る
で、続行をタップすると・・・

Macminiの画面キタ━━━━(゜∀゜)━━━━ッ!!
ってなります(笑
もちろん操作もできます。
Windows8も・・・

キタ━━━━(゜∀゜)━━━━ッ!!
そんでもって・・・

キーボードも使えます。
また、

キーボード以外にも色んな操作ができます。
ちなみに左端は通信OFFになります。
てなわけで・・・
操作感を動画に撮ってみましたのでどーぞ・・・
結構動くでしょ?
実用的かどうかは置いといて・・・
世の中、楽しんだものの勝ちです(笑





最近のコメント