

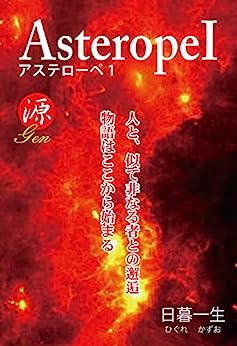



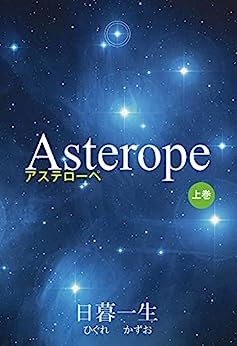

何気に凄いRaspberry Pi 3!\(^O^)/ ― 2016/11/18 00:26:09
さて・・・
CHUWI Hi10 PLUSの方はちょこまかと弄ってます(笑
何度かの失敗の後、無事にWindows10側を最新のOSにすることが出来ました。
後はRemixOSの方を3.0にしたい・・・(笑
※インストールされてる物は2.0でCHUWI側で制限されているのか、3.0に自動アップデートできません・・・・
さて、
土日にでもRemixOSD周りを本格的に弄ってみようと思いつつ、実は密かに裏で、もう一件別案件が動いていました(笑
こちらの方は完全に自腹で用意した物です(笑
てなわけで、
世の中では、ファミコンクラシックミニが予約しても買えないとか、そもそも予約できないとか・・・
なかなかに入手困難な状況が続いているようですね。
そんなお嘆きの貴兄に朗報!
というか、いくつかの条件を満たしていただかないといけませんが、ファミコンクラシックミニ以上の環境を作り上げることが出来ます。
そんなお話を紹介するわけですが、まずは注意喚起から・・・
【注意喚起】
・今回の内容はとても微妙な問題を内包しています。
・動作するに辺り、バイナリファイル(ROM)やBIOSは必ず個人でDUMP(吸い出し)した物を使用してください。
・NET上からROMやBIOSをDownloadして動作させるのは違法です。注意してください。
X68000等、オープンソースになっている物は除きます。
・今回の内容を実施する場合は全て自己責任でお願いします。ひぐらしは一切の責任を負いません。
硬い文章ですが、それぐらい注意して欲しいと言うことです。
では、始めます。
まずは、こんな物を買いました。

Raspberry Pi 3セット(ケースとヒートシンク付き)
ラズベリーパイは小型、低価格でLinuxが動く環境を提供してくれる物ですが、今までは使い道が思い浮かばずに、
あまり触手が伸びていませんでしたが、今回の案件を知って、俄然購入意欲が出ました(笑
んで、本体

むき出しの基盤ですが、これでも立派なコンピューターです。
しかも動作はmicroUSBを接続するだけで動きます。(要5V 2.0A以上)
ICチップにヒートシンクを貼り、ケースに収めると・・・

タバコの箱ぐらいのサイズで、とても小さい!
さて、このRaspberry Pi 3にはHDD等のデバイスはありません。
実は実行プログラムはmicroSDHCに入れて使います。(多分32GBまで?)
てなわけで、今回はここにRetroPieというLinuxベースのエミュレーターアプリを入れて起動させます(笑
RetroPie ←
ここからプログラムをDownloadします。
で、Downloadしたファイルを展開すると、imgファイルができあがりますので、それをDiskImagerを使って、起動用microSD
を作ります。
Win32 Disk Imager ←
具体的には、

こうやって・・・

書き込み完了!
実はこれだけで準備完了です。
後は

microSDをRaspberry Pi 3に入れて、電源を入れるだけです。
詳細に関してはあやすけさんの所(てきとうにブログ)をご参照ください(笑
※彼のブログではVer3.0に紹介です。最新はVer4.0ですが、基本は一緒です。
てきとうにブログ ←
んで、microSDHCを入れた状態で電源を入れると・・・

プログラムが自動起動します。
一通り、プログラムの展開が終わり、起動すると・・・

こんな画面になります。
ここで、Raspberry piのUSBにコントローラーを差し込みます。
※私はPS2のコントローラーをUSB変換器を使って接続しました。
で、無事コントローラーが認識されたら、任意のボタンを長押しすると・・・

コントローラーキーの割り当て画面になるので、指示通りに割り当てます。
んで、
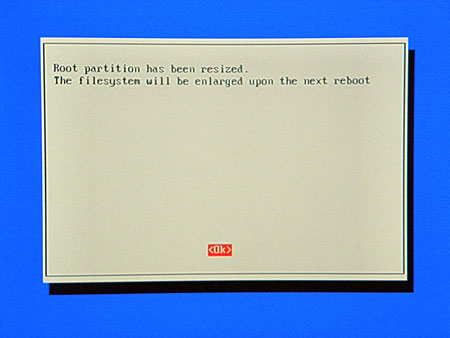
microSDHCにデータを書き込める状態にして、Wi-Fiの設定などをして初期設定は終了です。
ここで、SMB(主にWindowsで使われるプロトコル)がしっかりと認証できれば、Windowsのネットワークに「RETROPIE」
という文字が「コンピューター」上に現れるはずです。

こんな感じ・・・
もしうまくいかない場合は、SMBの環境を見直してください。
それが分からない場合は有線のLANケーブルで接続してください(笑
後はWindows側から、BIOSやゲームのROMをコピーしてゆけばOKです。
ただ、何度も書きますが、ここは必ず自分で吸い出したBIOSやROMを使用してください。
んで、
とりあえずファミコンのROM一覧を見てみる・・・

あっ!8nit文字は非対応か・・・
というより、このRetroPieもLinuxベースですからFONTを書き込めば漢字やひらがなも表示できます。
まだ面倒くさいから、すべて英語の名前にして、日本語環境作りはやってませんが・・・(笑
てなわけで・・・
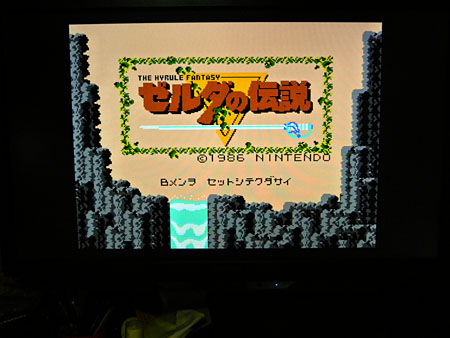
ディスクシステム動いた!
でも、B面の入れ替え方がよく分からんぞコレ・・・(笑
んで、

スーファミも動いた!
んで、

メガドラも動いた!
んで、

BIOS名をリネームして、メガCDも動いた!
んで!

N64も動いた!
でも、重い・・・(笑
これは今後のアップデートで改善されるかもしれませんが、現在は音飛び等は激しくて、ゲームをするのはしんどい
てなわけで、
これ以外にも、X32やPCエンジンも問題無く動作しました。
よって、
ファミコンクラシックミニよりも更に小さいサイズで、ファミコンクラシックミニを超えるゲームが遊べる端末が出来ました。
だから・・・
ファミコンクラシックミニは箱に片づけました・・・(笑
ファミコンクラシックミニはコレクターズアイテムとして押し入れの肥やしになることでしょう・・・(笑
CHUWI Hi10 PLUSの方はちょこまかと弄ってます(笑
何度かの失敗の後、無事にWindows10側を最新のOSにすることが出来ました。
後はRemixOSの方を3.0にしたい・・・(笑
※インストールされてる物は2.0でCHUWI側で制限されているのか、3.0に自動アップデートできません・・・・
さて、
土日にでもRemixOSD周りを本格的に弄ってみようと思いつつ、実は密かに裏で、もう一件別案件が動いていました(笑
こちらの方は完全に自腹で用意した物です(笑
てなわけで、
世の中では、ファミコンクラシックミニが予約しても買えないとか、そもそも予約できないとか・・・
なかなかに入手困難な状況が続いているようですね。
そんなお嘆きの貴兄に朗報!
というか、いくつかの条件を満たしていただかないといけませんが、ファミコンクラシックミニ以上の環境を作り上げることが出来ます。
そんなお話を紹介するわけですが、まずは注意喚起から・・・
【注意喚起】
・今回の内容はとても微妙な問題を内包しています。
・動作するに辺り、バイナリファイル(ROM)やBIOSは必ず個人でDUMP(吸い出し)した物を使用してください。
・NET上からROMやBIOSをDownloadして動作させるのは違法です。注意してください。
X68000等、オープンソースになっている物は除きます。
・今回の内容を実施する場合は全て自己責任でお願いします。ひぐらしは一切の責任を負いません。
硬い文章ですが、それぐらい注意して欲しいと言うことです。
では、始めます。
まずは、こんな物を買いました。

Raspberry Pi 3セット(ケースとヒートシンク付き)
ラズベリーパイは小型、低価格でLinuxが動く環境を提供してくれる物ですが、今までは使い道が思い浮かばずに、
あまり触手が伸びていませんでしたが、今回の案件を知って、俄然購入意欲が出ました(笑
んで、本体

むき出しの基盤ですが、これでも立派なコンピューターです。
しかも動作はmicroUSBを接続するだけで動きます。(要5V 2.0A以上)
ICチップにヒートシンクを貼り、ケースに収めると・・・

タバコの箱ぐらいのサイズで、とても小さい!
さて、このRaspberry Pi 3にはHDD等のデバイスはありません。
実は実行プログラムはmicroSDHCに入れて使います。(多分32GBまで?)
てなわけで、今回はここにRetroPieというLinuxベースのエミュレーターアプリを入れて起動させます(笑
RetroPie ←
ここからプログラムをDownloadします。
で、Downloadしたファイルを展開すると、imgファイルができあがりますので、それをDiskImagerを使って、起動用microSD
を作ります。
Win32 Disk Imager ←
具体的には、

こうやって・・・

書き込み完了!
実はこれだけで準備完了です。
後は

microSDをRaspberry Pi 3に入れて、電源を入れるだけです。
詳細に関してはあやすけさんの所(てきとうにブログ)をご参照ください(笑
※彼のブログではVer3.0に紹介です。最新はVer4.0ですが、基本は一緒です。
てきとうにブログ ←
んで、microSDHCを入れた状態で電源を入れると・・・

プログラムが自動起動します。
一通り、プログラムの展開が終わり、起動すると・・・

こんな画面になります。
ここで、Raspberry piのUSBにコントローラーを差し込みます。
※私はPS2のコントローラーをUSB変換器を使って接続しました。
で、無事コントローラーが認識されたら、任意のボタンを長押しすると・・・

コントローラーキーの割り当て画面になるので、指示通りに割り当てます。
んで、
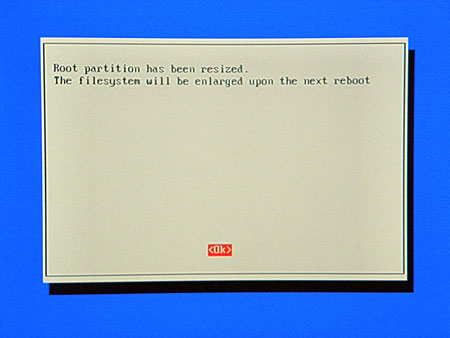
microSDHCにデータを書き込める状態にして、Wi-Fiの設定などをして初期設定は終了です。
ここで、SMB(主にWindowsで使われるプロトコル)がしっかりと認証できれば、Windowsのネットワークに「RETROPIE」
という文字が「コンピューター」上に現れるはずです。

こんな感じ・・・
もしうまくいかない場合は、SMBの環境を見直してください。
それが分からない場合は有線のLANケーブルで接続してください(笑
後はWindows側から、BIOSやゲームのROMをコピーしてゆけばOKです。
ただ、何度も書きますが、ここは必ず自分で吸い出したBIOSやROMを使用してください。
んで、
とりあえずファミコンのROM一覧を見てみる・・・

あっ!8nit文字は非対応か・・・
というより、このRetroPieもLinuxベースですからFONTを書き込めば漢字やひらがなも表示できます。
まだ面倒くさいから、すべて英語の名前にして、日本語環境作りはやってませんが・・・(笑
てなわけで・・・
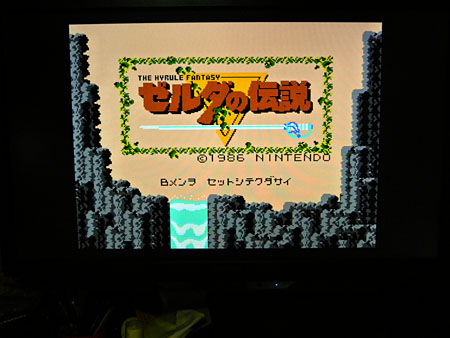
ディスクシステム動いた!
でも、B面の入れ替え方がよく分からんぞコレ・・・(笑
んで、

スーファミも動いた!
んで、

メガドラも動いた!
んで、

BIOS名をリネームして、メガCDも動いた!
んで!

N64も動いた!
でも、重い・・・(笑
これは今後のアップデートで改善されるかもしれませんが、現在は音飛び等は激しくて、ゲームをするのはしんどい
てなわけで、
これ以外にも、X32やPCエンジンも問題無く動作しました。
よって、
ファミコンクラシックミニよりも更に小さいサイズで、ファミコンクラシックミニを超えるゲームが遊べる端末が出来ました。
だから・・・
ファミコンクラシックミニは箱に片づけました・・・(笑
ファミコンクラシックミニはコレクターズアイテムとして押し入れの肥やしになることでしょう・・・(笑





最近のコメント