

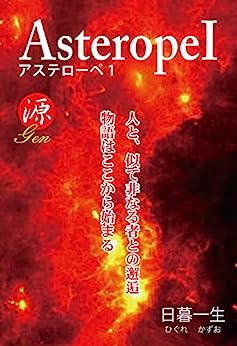



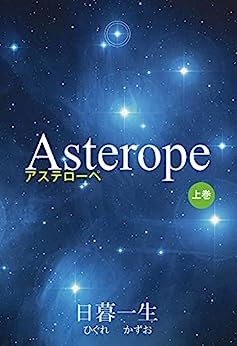

Time Capsuleよち低額で同等のバックアップ環境を作る ― 2015/05/10 01:32:41
さて・・・
Mac Book Proが急に起動出来ない自体が発生!
多少の出費はありましたが、とりあえず完全に元通りに戻すことが出来ました。
やはり、常に不測の事態ってのは予想しておくモノだと痛感したわけです・・・
こういった起動出来ない状態に陥った場合に頼りになるのが、やはりバックアップになるわけです。
Macにも優れたバックアップシステムがあります。
Time Machine
このタイムマシンというバックアップアプリを使えば、万が一Macが何らかの不具合に遭遇しても以下の通りに
回復することが出来ます。
【万が一、MacのHDDやSSDが物理的に壊れた場合】
①新規インストールUSBメモリーを作っておく
↓
②HDDやSSDを新品に交換する
↓
③USBメモリーからMacにOSX Yosemiteをインストールする
↓
④Time Machineを起動して、バックアップデータをMacに戻す
これでいつ何時、Macに不具合が起こっても、とりあえずバックアップした時点までは戻ることが出来ます。
今まで私はこのバックアップをやっていなかったので、非常にアブナイ目に遭いました。
とりあえず、最悪の事態は免れましたので良かったのですが、やはりこういった思いは二度としたくありません(笑
そこで、本格的にTime Machineによるバックアップを導入しようと考えました。
さて、Time Machineは確かに操作してる感覚など無しに、自動的にバックアップをしてくれる優れものなのですが・・・
通常使用では外付けHDDをFireWireまたはUSBにてMacに接続してバックアップを取る方法と、AirMac Time Capsuleを
別途購入して、Wi-Fi経由でバックアップをする方法になります。
ディスクトップPCの場合は内蔵のHDDや外付けHDDを常にMacに接続しておけば良いので、その方法で良いと思うのですが、
ノートタイプのPCの場合は、いちいち外付けHDDを使ってバックアップを取るのは結構煩わしい作業です。
そこで、Time Capsuleの登場となるわけです。
Time CapsuleはいわゆるネットワークHDDで、MacとはWi-Fiでデータをやりとりするので、煩わしい配線やセッティングが要りません。
Mac用に最適化されているので勝手に接続してくれ(ハズ)です。 ←持ってないから詳細は不明(笑
Time Capsule ←アフィリじゃないよ
というわけで、
バックアップをするのにとても良いTime Capsuleなのですが、問題が一つ・・・
値段が高い!(|||ノ`□´)ノオオオォォォー!!
コンセプトと操作性は多分良いとは分かるのですが、とにかく値段が高いのです・・・
2TBで36,504円(2015/5/10 Amazon調べ)
3TBで49,400円(2015/5/10 Amazon調べ)
と、通常のネットワーク性能を有したHDDに比べて倍以上の値段がしたりします・・・
貧乏人の私としては、ここまでお金出せない・・・
しかし、もう二度と痛い目に遭いたくないから、バックアップはちゃんとしたい・・・
となると、USB接続の外付けHDDを使ってバックアップする方法しかない・・・と、なるのですが、自分の持っている資産で
Time Capsuleと同じ事が出来ることに気付きました。
それは、
WD My Book Live
このMy Book Liveはパーソナルクラウドストレージで、まあ簡単にいえばNASです。
私はこのMy Book Liveを今から3年ほど前に購入し、最初はIpadとリンクさせて色々やってましたが、そのうち飽きて・・・(笑
とりあえずはiTunesのデータをバックアップするNASとして一応ネットワークに接続させているだけの状態になっています。
2TBある容量のうち、300GBぐらいしか使ってない状態のまま放置していたのですが・・・
このMy Book Liveって確かTime Machineのデータ保管場所として利用出来なかったかな?
と思い当たり、久々にブラウザからIPアドレスを入力して、My Book Liveの設定画面を呼び出してみると・・・
設定の中に、Time Machineの項目を発見!ヽ(^◇^*)/

バックアップの設定に「Time Machineによるバックアップ」の項目があります。
ここで、その項目にチェックを入れて有効にし、Time Machineに割り当てるサイズを800GBにして「保存」
コレが終わったら、MacとMy Book Liveをリンクしてファイルのやりとりを簡単にするソフトを・・・

Mac側にインストールします。
これはMy Book Liveをクラウドのように、外からでもデータを読み書きさせるためで、単純に自宅でバックアップのためだけに
使いのであれば、アプリをインストールしなくても良い(ハズ)です(笑
んで、
次に、Time Machineを起動して、ドライブの選択をすると・・・
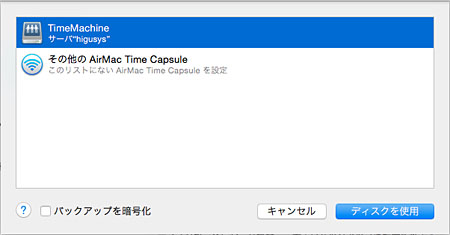
My Book LiveにTime Machine用として設定した情報が表示されるようになります。
My Book LiveをTime Machineで使うディスクに設定すると・・・

2分後に自動的にバックアップが開始されます。
開始されましたが・・・
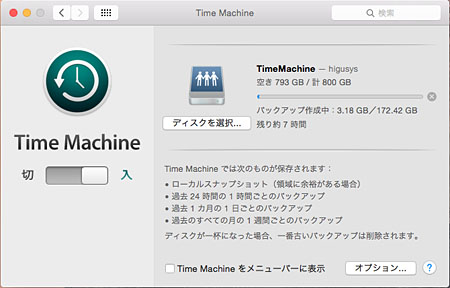
バックアップが終了するのが7時間後だそうです・・・(笑
てなわけで、
ネットワークのスピードなどにも左右されますが、初回のバックアップには時間がかかります。
実はまだこのblogを書いてる時点でもまだ終わってません・・・(笑
初回はとても時間がかかるのですが、2回目以降は変更になった部分のみアップデートしてゆくので、時間はかなり
短縮されるはずです。
さあ、
これで高額なTime Capsuleを買わなくても、同等のことが出来るようになった!
何よりMy Book Liven有効活用方法が、購入3年目にしてやっと・・・(笑
てなわけで、
低額でTime Capsuleと同等のバックアップを実現出来るMy Book Liveですが、現在は販売が終了しています。
Amazonを覗いたら、あと数台は在庫があるようです。
欲しい人は急いだ方が良いかも・・・(笑
Mac Book Proが急に起動出来ない自体が発生!
多少の出費はありましたが、とりあえず完全に元通りに戻すことが出来ました。
やはり、常に不測の事態ってのは予想しておくモノだと痛感したわけです・・・
こういった起動出来ない状態に陥った場合に頼りになるのが、やはりバックアップになるわけです。
Macにも優れたバックアップシステムがあります。
Time Machine
このタイムマシンというバックアップアプリを使えば、万が一Macが何らかの不具合に遭遇しても以下の通りに
回復することが出来ます。
【万が一、MacのHDDやSSDが物理的に壊れた場合】
①新規インストールUSBメモリーを作っておく
↓
②HDDやSSDを新品に交換する
↓
③USBメモリーからMacにOSX Yosemiteをインストールする
↓
④Time Machineを起動して、バックアップデータをMacに戻す
これでいつ何時、Macに不具合が起こっても、とりあえずバックアップした時点までは戻ることが出来ます。
今まで私はこのバックアップをやっていなかったので、非常にアブナイ目に遭いました。
とりあえず、最悪の事態は免れましたので良かったのですが、やはりこういった思いは二度としたくありません(笑
そこで、本格的にTime Machineによるバックアップを導入しようと考えました。
さて、Time Machineは確かに操作してる感覚など無しに、自動的にバックアップをしてくれる優れものなのですが・・・
通常使用では外付けHDDをFireWireまたはUSBにてMacに接続してバックアップを取る方法と、AirMac Time Capsuleを
別途購入して、Wi-Fi経由でバックアップをする方法になります。
ディスクトップPCの場合は内蔵のHDDや外付けHDDを常にMacに接続しておけば良いので、その方法で良いと思うのですが、
ノートタイプのPCの場合は、いちいち外付けHDDを使ってバックアップを取るのは結構煩わしい作業です。
そこで、Time Capsuleの登場となるわけです。
Time CapsuleはいわゆるネットワークHDDで、MacとはWi-Fiでデータをやりとりするので、煩わしい配線やセッティングが要りません。
Mac用に最適化されているので勝手に接続してくれ(ハズ)です。 ←持ってないから詳細は不明(笑
Time Capsule ←アフィリじゃないよ
というわけで、
バックアップをするのにとても良いTime Capsuleなのですが、問題が一つ・・・
値段が高い!(|||ノ`□´)ノオオオォォォー!!
コンセプトと操作性は多分良いとは分かるのですが、とにかく値段が高いのです・・・
2TBで36,504円(2015/5/10 Amazon調べ)
3TBで49,400円(2015/5/10 Amazon調べ)
と、通常のネットワーク性能を有したHDDに比べて倍以上の値段がしたりします・・・
貧乏人の私としては、ここまでお金出せない・・・
しかし、もう二度と痛い目に遭いたくないから、バックアップはちゃんとしたい・・・
となると、USB接続の外付けHDDを使ってバックアップする方法しかない・・・と、なるのですが、自分の持っている資産で
Time Capsuleと同じ事が出来ることに気付きました。
それは、
WD My Book Live
このMy Book Liveはパーソナルクラウドストレージで、まあ簡単にいえばNASです。
私はこのMy Book Liveを今から3年ほど前に購入し、最初はIpadとリンクさせて色々やってましたが、そのうち飽きて・・・(笑
とりあえずはiTunesのデータをバックアップするNASとして一応ネットワークに接続させているだけの状態になっています。
2TBある容量のうち、300GBぐらいしか使ってない状態のまま放置していたのですが・・・
このMy Book Liveって確かTime Machineのデータ保管場所として利用出来なかったかな?
と思い当たり、久々にブラウザからIPアドレスを入力して、My Book Liveの設定画面を呼び出してみると・・・
設定の中に、Time Machineの項目を発見!ヽ(^◇^*)/

バックアップの設定に「Time Machineによるバックアップ」の項目があります。
ここで、その項目にチェックを入れて有効にし、Time Machineに割り当てるサイズを800GBにして「保存」
コレが終わったら、MacとMy Book Liveをリンクしてファイルのやりとりを簡単にするソフトを・・・

Mac側にインストールします。
これはMy Book Liveをクラウドのように、外からでもデータを読み書きさせるためで、単純に自宅でバックアップのためだけに
使いのであれば、アプリをインストールしなくても良い(ハズ)です(笑
んで、
次に、Time Machineを起動して、ドライブの選択をすると・・・
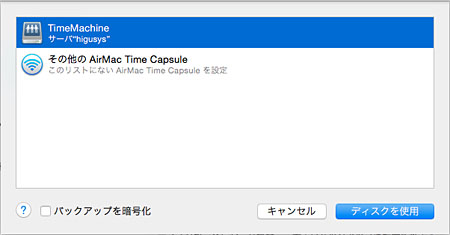
My Book LiveにTime Machine用として設定した情報が表示されるようになります。
My Book LiveをTime Machineで使うディスクに設定すると・・・

2分後に自動的にバックアップが開始されます。
開始されましたが・・・
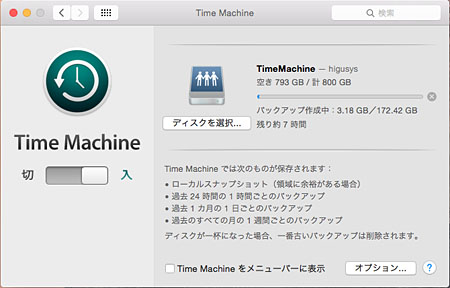
バックアップが終了するのが7時間後だそうです・・・(笑
てなわけで、
ネットワークのスピードなどにも左右されますが、初回のバックアップには時間がかかります。
実はまだこのblogを書いてる時点でもまだ終わってません・・・(笑
初回はとても時間がかかるのですが、2回目以降は変更になった部分のみアップデートしてゆくので、時間はかなり
短縮されるはずです。
さあ、
これで高額なTime Capsuleを買わなくても、同等のことが出来るようになった!
何よりMy Book Liven有効活用方法が、購入3年目にしてやっと・・・(笑
てなわけで、
低額でTime Capsuleと同等のバックアップを実現出来るMy Book Liveですが、現在は販売が終了しています。
Amazonを覗いたら、あと数台は在庫があるようです。
欲しい人は急いだ方が良いかも・・・(笑





最近のコメント